Radeon settings
- What Is AMD Radeon Settings? How to Open/Uninstall/Download It.
- What Are Radeon Settings And Why Are 6 Opening Every Time I Start My.
- Can#x27;t open Radeon Settings - AMD Community.
- Check Driver Information amp; Updates With AMD RadeonTM Settings.
- Install AMD RadeonTM Software on Windows Based System.
- Check Driver Information and Updates with AMD Radeon Settings.
- The Ultimate Guide to AMD Radeon Settings in 2022 - Techy Packs.
- Amd Radeon Settings: Best Settings to Boost Fps for Gaming .
- How to Configure AMD RadeonTM Settings to Get an Optimal Gaming.
- Best AMD Radeon Settings To Boost FPS and Fix Lag.
- How to Open AMD Radeon Settings? The Beginner#x27;s Guide for 2022.
- How to Access RadeonTM Additional Settings for More Graphics Options.
- Where are AMD Radeon settings in Windows 10? - OS Today.
- Configure AMD RadeonTM Settings for Ultimate Gaming Experience.
What Is AMD Radeon Settings? How to Open/Uninstall/Download It.
For Radeon Software 2020 Edition: Step 1. Right-click on the desktop and select AMD Radeon Software to open AMD Radeon Software UI.. Step 2. Next click the Settings icon at the top-right corner and select System option. On the System screen, you can check the information of your AMD Radeon hardware and software currently installed on your computer. The process known as Radeon Settings: Host Application belongs to software Radeon Settings or AMD Settings - Branding or AMD Problem Report Wizard by Advanced Micro Devices Description: RadeonS is not essential for the Windows OS and causes relatively few problems. The RadeonS file is located in a subfolder.
What Are Radeon Settings And Why Are 6 Opening Every Time I Start My.
For most users, the default driver settings offer the best mix of visual quality and performance, measured in frames per second FPS. Accessing Radeon Settings Gaming Options. To access these options open AMD Radeon Settings by right clicking on your desktop and select AMD Radeon Settings. Click on the Gaming Tab. Click on Global Settings. For Radeon ReLive eligible systems, the InstallRadeon ReLive option screen will not be presented when using Express Install. Instead, the Radeon ReLive package are copied to the Radeon Settings folder and can be installed at a later time. For more information about Radeon ReLive, please refer to KB article: How to Install and Enable Radeon ReLive. Open the Radeon Settings by right-clicking on your desktop and select AMD Radeon Settings. Click on the Preferences button at the bottom of the screen. The default Radeon Overlay hotkey combination ALTR is shown.. When finished, close Radeon Settings.
Can#x27;t open Radeon Settings - AMD Community.
1. Press Windows key and R key together to open Run dialog. 2. Type in the box and click OK to continue. 3. In the Device Manager Windows, expand the Display Adapter and select your graphics driver. 4. Then right-click it and choose Uninstall device to continue. 5. If you go into Settings gt; Apps gt; Apps amp; Features and look for the software, check if there is a Modify or REpair button for it other than just uninstall. This may also be an AMD or Radeon Install Manager. You want to modify the installation to include only the driver and nothing else since it#x27;s all unneeded bloatware. To access these, open AMD Radeon Settings and navigate to the Gaming tab. You can choose to edit Global Graphics or Game Graphics. Any changes made via the latter will only apply to specific games, but for now, we#x27;ll optimize the Global Graphicssettings. Now you should see different pre-defined profiles provided by AMD Gaming, eSports, etc..
Check Driver Information amp; Updates With AMD RadeonTM Settings.
Let#x27;s improve AMD Radeon Software#x27;s Graphics tab. Click Gaming - gt; Games -gt; Global Graphics to get to the Graphics tab. Various AMD default settings should now be visible. An eSports profile, which features some of the best default settings, may be found by clicking on it. The red profile is the one you should go with.
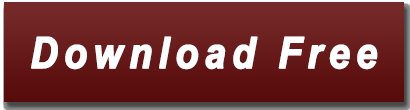
Install AMD RadeonTM Software on Windows Based System.
Open the AMD Radeon Settings application. This can be done in any of the following ways: Right click on your desktop and select AMD Radeon Settings Select AMD Radeon Settings from the Programs menu Click on the Preferences menu option. Click on the Enable System Tray option to enable it. How to Open AMD Radeon Settings? Way 1. To open AMD Radeon Settings interface, you can right-click the Radeon Settings icon in the system tray and select Open Radeon Settings. The AMD Radeon Settings UI will open. Way 2. You can also right-click the desktop screen and select AMD Radeon Settings to open it.
Check Driver Information and Updates with AMD Radeon Settings.
Open AMD Radeon Settings - Right click on your desktop and select AMD Radeon Settings. Click on System to access the system overview, software and hardware details. Select the Software tab for detailed information about the installed graphics driver. The best settings in the AMD Radeon Software to increase FPS, reduce input lag and optimize your graphics card for gaming.Learn more about these settings:. Open the AMD RadeonTM Settings Application. This can be done in any of the following ways: Right click on your desktop and select AMD Radeon Settings Click on the Radeon Settings icon in the System Tray Select AMD Radeon Settings from the Programs menu Click on the Radeon Additional Settings Note!.
The Ultimate Guide to AMD Radeon Settings in 2022 - Techy Packs.
How to Enable the AMD Radeon Settings Icon in the System Tray Right-click on the desktop Open AMD Radeon Settings Click the Preferences tab in the lower-left corner Tick the box on Enable System Tray option and save the settings That#x27;s it AMD Radeon Settings start to appear in the System tray.
Amd Radeon Settings: Best Settings to Boost Fps for Gaming .
AMD Radeon Settings is a tool that enables you to modify your AMD graphics card settings. By doing so, you can boost the stability and performance of computer and then obtain smooth gameplay experience. However, a lot of users recently claimed that they encountered the AMD Radeon settings missing or not opening error while trying to use it. Download the Combined Chipset and Radeon Graphics driver installer and run it directly onto the system you want to update. This installer will download and install only the components your system needs to be up to date. Note: An internet connection is required. Accessing Radeon Settings Gaming Options To access these options open AMD Radeon Settings by right clicking on your desktop and select AMD Radeon Settings. Click on the Gaming Tab. Click on Global Settings. Note! Any changes made in global settings should apply to all 3D applications upon launch.
How to Configure AMD RadeonTM Settings to Get an Optimal Gaming.
1- Uninstall AMD driver with DDU Safe mode recommended 2-After restart i downloaded and installed the latest driver of my AMD card. 3-When i tried opening AMD radeon settings it didn#x27;t open so. 4-i updated my intel graphics card from device manager and the AMD settings opened successfully. 5-restart and enjoy. The Display tab includes settings that let you configure how your display is set up with your graphics card. You can turn on AMD Radeon FreeSyncTM technology 2, configure AMD RadeonTM PRO Image Boost, Scaling settings, Color Depth, Pixel Format, and create Custom Resolutions.
Other content:
The Lord Of The Ring Conquest Crack Fix Download
